Official post from Ask Buddie

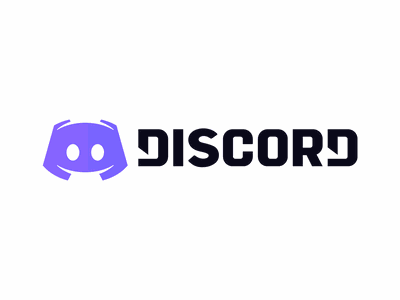
Join our discord server for more intellect discussions “Big Brains”.
Follow my blog “Big Brains”, if you like the content I post.
Although Microsoft officially announced Windows 11. As expected, system requirements are still a concern. In fact, Microsoft has specified the minimum system requirements for running Windows 11 as underneath.
Processor: 1 gigahertz (GHz) or faster with 2 or more cores on a compatible 64-bit processor or System on a Chip (SoC)
Memory: 4 GB RAM
Storage: 64 GB or larger storage device
Firmware: UEFI, Secure Boot capable
TPM: Trusted Platform Module (TPM) version 2.0
Graphics: DirectX 12 compatible graphics / WDDM 2.x
Display: > 9” with HD Resolution (720p)
Internet: Microsoft account and internet connectivity required for setup
Source: Microsoft
Let us dig deep into our system with manual steps to verify our system compatibility for Windows 11
A: Processor
Requirement: 1 gigahertz (GHz) or faster with 2 or more cores on a compatible 64-bit processor or System on a Chip (SoC)
Verify:
- Type “msinfo32” on Run and hit enter
- Click on “System Summary” if not auto highlighted
- The processor should be @ 1GHz or more, 2 Cores or more, and System Type x64-based PC
B: Memory
Requirement: 4 GB RAM
Verify:
- Type “About your PC” on windows search and click on it.
- Installed RAM should be 4 GB or more.
C: Storage
Requirement: 64 GB or larger storage device
Verify:
- You should have 64 GB or more free space in Storage Disk
D: System firmware
Requirement: UEFI, Secure Boot capable
Verify:
- Type “msinfo32” on Run and hit enter
- Click on “System Summary” if not auto highlighted
- BIOS Mode should be “UEFI” and Secure Boot State should be “Supported” (In case of Secure Boot is Unsupported, Enable Secure Boot on BIOS)
E: TPM
Requirement: Trusted Platform Module (TPM) version 2.0
Verify:
- Type “tpm.msc” on Run and hit enter
- Click on “TPM Management on Local Computer” if not auto highlighted.
- Specification Version should be 2.0 which is under TPM Manufacturer Information at the bottom right corner.
If TPM shows “Compatible TPM cannot be found”, No worry you can check on BIOS and you can enable it.
Steps:
- Find “Intel Platform Trust Technology (PTT)” on UEFI BIOS and enable it in case of Intel Processor
- Find “FTPM” on BIOS and enable in case of AMD Processor
- Or, If there is any Option of “TPM” you are good to go and enable it.
E: Graphics card
Requirement: DirectX 12 compatible graphics / WDDM 2.x
Verify:
- Type “dxdiag” on Run and hit enter
- DirectX Version should be DirectX 12 on “System” tab i.e Default tab
- Driver Model should be WDDM 2.x under Drivers section on the Display tab
F: Display
Requirement: > 9” with HD Resolution (720p)
Verify:
- Type “dxdiag” on Run and hit enter.
- Current Display mode should be 1280 × 720 or higher under the Device section on Display Tab
G: Internet connection
Requirement: Microsoft account and internet connectivity required for setup for Windows 11 Home
Verify:
- You should be connected to the Internet.
Well if you don’t want to rush and just find the incompatibility issue, Please run the test after downloading the updated “PC Health Check” app below.
Useful Links:
- Windows 11 Docs: https://docs.microsoft.com/en-us/windows/whats-new/windows-11
- Windows 11 Website: https://www.microsoft.com/en-us/windows/windows-11
- Windows 11 Insider Announcement: https://aka.ms/flightupdates2021